How to Format SD Card for Raspberry Pi Quickly
Jessica WardHow to format an SD card on Mac. Once your SD or micro SD card has been backed up, you will be ready to format the storage device. Here are the steps to make it happen: Insert the SD card into the slot on your Mac. Navigate to Finder Applications Utilities. Open Disk Utility. In the sidebar, select the SD card that you are trying to format. This small program more popular in the field of SD cards format, it is recommendable to use this formatter to get the high or optimum performance from your SD Cards. SD Memory card formatted software compatibility with all Windows versions and Mac versions. Some requirement systems for both Windows and Mac are as under. 'SDA Software' means the object code version of the SD Memory Card Formatter tool program(s) provided, via delivery or electronic transmission to You. SDA Software includes computer files, enhancements, maintenance modifications, upgrades, updates, bug fixes, and error corrections made available to you by the SDA or its authorized distributor. I have found that many people want to know about how to format sd card or micro sd card. That's really simple. You just follow my guide and you will easily be able to format sd card on Mac. How to Format SD Card On Mac. If you are working on Mac and you want to Format SD Card on your Mac and don't know how to do it. Don't worry at all.
Yup, you are reading this article because you already have your Raspberry Pi SD card on your table. So we will not discuss on how helpful it can be for your Pi projectsand other daily stuff that you do with your little computing system. Today, I will explain how you can format SD card for Raspberry Pi quickly and easily.
Some reasons make you do the formatting of the SD (Secure Digital) memory card, like;
- If you feel that the SD card has less storage capacity than mentioned due to pre-partition
- If you find any corrupt files or software on the card and can't remove it manually
- Sometimes you don't want to use the preloaded Operating System on the card and want to boot it up with another OS
- Some random cleaning process of your system
How to Format SD Card for Raspberry Pi?
Before formatting an SD card, let's take a look at the things you will need to perform the formatting process. Most of the parts come in a Raspberry Pi starter kit.
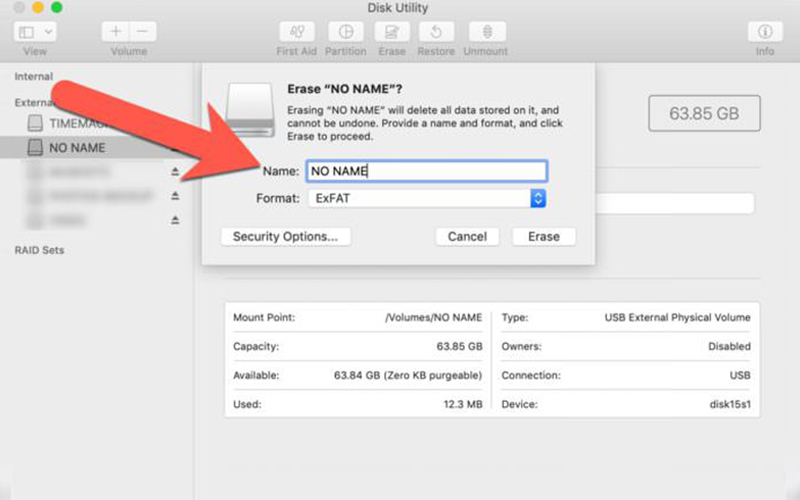
- A Raspberry Pi board (Pi 3 preferred)
- Pi compatible SD memory card (obviously)
- A Raspberry Pi power supply
- A display that can be connected to Raspberry Pi
- An HDMI cable and a Micro USB cable
- USB mouse and keyboard
First of all, attach all the parts and components with your Raspberry Pi device and turn it into a full-blown computer. I assume that you know the process. So not going into detail for that.
There are a couple of ways to format the Raspberry Pi SD card depending on the capacity of it. If your SD card is less than 32GB storage capacity, then you can format it in a standard way like as FAT32, but if your card has the higher storage capacity than 32GB, then it should be formatted as exFAT. We will take a look at them all.
A. Formatting an SD, SDHC card having less than 32GB storage
For formatting such memory cards, you need not set up the Raspberry Pi. With a laptop or any other desktop system, you can easily format such flash storage devices in FAT (File Allocation Type).
- First, install an SD formatter tool for formatting an SD card (I recommend to use SD card formatter) on your laptop
- Insert the flash card in your system
- Open the application and select your USB drive to format
- You can adjust the settings from the ‘Options' menu
- Set the ‘Format Type' as Quick and ‘Format Size Adjustment' to On
- Click on ‘Ok.'
- Select ‘Format' button
That's it. You have formatted the SD card for Raspberry Pi board, and it is ready to go with your Pi setup.
The official way to format Pi SD card
The official way means we will use the NOOBS (New Out Of Box Software) to do the formatting. As you may know that the NOOBS is an installation manager which helps to install the Operating System and other compatible apps on the Raspberry Pi board.
Where to get NOOBS?
If you have purchased an official Raspberry Pi SD card, then most probably, it comes with preloaded NOOBS software, so you need to download it separately. But, in case, you don't have an official card, then you can download NOOBSfrom the official website.
How to format SD card to FAT32 using NOOBS?
For Linux Users
For the Linux systems, a compressed image file of Linux Distributions is used for Raspberry Pi. I will use Ubuntu system which is currently the best Linux Distribution to show you the process.
Formatting an SD card in Linux (Ubuntu)
Step-1: Open the Disk Utility application
Step-2: Select the SD card drive
Step-3: Select the format type as FAT
Step-4: Click on ‘Format' button
For Windows Users
Formatting an SD card in Windows Operating System is a quick and easy process. There are a couple of ways to do that.
1) Using inbuilt method
This is the most common method used by the Windows PC users to format an SD card or a USB storage device.
- Open the Windows Explorer
- Locate the SD card in the window
- Right-click on the drive letter
- In the pop-up window, choose ‘Format.'
- Now, a formatting window will open
- Choose the file system as ‘FAT32 (Default)'
- Mark the box of ‘Quick Format.'
- Click on ‘Start' button.
After some time, you will see a message that the SD card is formatted and ready to use.
2) With third-party app
There is some reliable software available for Windows systems too which help to format the SD card reliably. I prefer to use SD Formatter for the FAT32 type of format for the memory card. With the application like this and EaseUS partition tool, you can quickly format the SD memory card into FAT, FAT32, NTFS, and other types.
B. Formatting an SDHC/SDXC card higher than 32GB capacity
As I mentioned before, if your SDHC/SDXC card has a larger size than 32GB, then it will be formatted in an exFAT system, mainly if you use an official way.
But
Does Raspberry Pi support exFAT format?
You will not love to read, but the Raspberry Pi boards don't support the exFAT formatting type. That is the main reason why you need some different way to format a memory card with above 32GB capacity. If you use a memory card formatted with this type, then your Raspberry Pi will not boot up, and you will think there is a defect in the board. But the culprit is the formatting type you used for your SDHC/SDXC (every memory card above 32GB storage space is an SDXC card) memory device.
Format a 64GB SDXC card for Raspberry Pi
Sd Card Formatter For Mac
To format a memory card larger than 32GB, you can take help of third-party software like FAT format. Disk Utility is also a reliable source to do the formatting process.
Go to the application, select the drive of SD card and click on format button to wipe out all the data from the storage device.
After formatting an SD card
So, you have formatted the SD card using the methods mentioned as above. What next? You have to make it ready to be used with your Raspberry Pi. Install NOOBS software in it, download the Operating System and install on SD card. Then, attach it to your Raspberry Pi board and start enjoying with your beloved device.
Hope this guide helped you in the way you want. Let me know your thoughts on this. Also if you have any other method in mind to format an SD card for Raspberry Pi or familiar with any other app which can help to do so, then please share it in the comments section below.
RPi rocks!
Are you having problems accessing a write-protected SD card, USB, or external hard drive? Check out the fixes and learn how to remove write protection on SD card, USB, etc., and make your device workable for saving files again:
- Causes of SD Card Write-Protected Error
- Part 1. How to Remove Write Protection from SD Card [7 Fixes]
- Part 2. How to Format Write Protected SD Card (after Removing Write Protection)
How Do I Format Write Protected SD Card?
'My SD card becomes unavailable. Now I can neither copy files to the card nor format it. Once I tried to format the SD card, Windows prompts the error message constantly saying the card is write-protected. Does anyone know how to remove write protection and format the write-protected SD card so as to restore it back to a normal state and viable for saving data again?'
What is a write-protected SD card? According to Wikipedia and professionals, write protection is a physical mechanism that prevents users from modifying or erasing valuable data on a storage device. Files like audio, video, documents, etc., saved on the write-protected storage devices will be protected.
In other words, once a hard drive, USB flash drive, or memory SD card is write-protected, it means that you can no longer use the storage devices like before. Any operation on it will be rejected. For example, if you suddenly find that your SD card becomes write-protected, you cannot write any new data to the card, delete files on it or format it. Then SD card becomes useless.
Causes of SD Card Write-Protected Error
To troubleshoot such an issue, first, you should learn the causes and then learn how to get rid of SD card write protection error on your own.
Causes of SD Card Write-Protected Error:
- SD card or memory card is locked, displaying as write-protected
- SD card gets encrypted by virus or malware
- SD card contains bad sectors or internal file system
- SD card gets locked by third-party write-protection software
- Physical damage
Continue reading, you will find practical resolutions here to efficiently make the write-protected SD card function normally again.
Part 1. How to Remove Write Protection from SD Card [7 Fixes]
It's critical to fix a write-protected SD card and make it functional again. Try the following methods and hope one of them can release your worries, removing write protection from your SD card on Windows 10/8/7, etc. After this, you can move on to the next part to format the SD card, making it secure for storing data again.
Quick Fix: Sometimes, when you cannot access the SD card, you can first unplug the SD card, switching the USB port, and changing an SD card adapter. Then reconnect it to your computer again and check if the SD card is accessible.
If the SD card becomes accessible, congratulations. If it's still write-protected, don't worry and try the following fixes. You'll fix this issue on your own.
Fix 1. Disable Write Protection on Locked SD Card with Physical Switch

Applies to: Remove or disable write protection from a locked SD card by using its physical switch.
There is a physical write-protection switch on the side or the bottom of an SD card. The switch can secure contents and data on the SD card from being modified or infected by malware.
When you find the SD card is write-protected, you can disable the write protection on the locked SD card using its physical switch. Here are the steps:
Step 1. Disconnect your SD card from PC, and check if there is a small switch on its side.
Step 2. Check if the switch is on the unlicked side. If it's not, switch it from ON to OFF side to unlock the SD card.
By changing the position of the SD card physical switch should turn off the write protection and let you access the SD card content. When the process gets done, you can reconnect the SD card to your computer and use files saved on the SD card by them.
Note that if your SD card doesn't have a physical switch or the SD card is still write-protected after unlocking the card, continue trying the following fixes.
Fix 2. Remove Write Protection from SD Card with Anti-Virus Software
Applies to: Fix write-protected SD card that is encrypted by unknown viruses or malware.
As you may have known that unknown viruses or malware sometimes may encrypt your device, adding write protection to it and disallowing you to visit the saved data. The most efficient resolution is to run antivirus software, removing virus and write protection from your memory SD card.
Here are the steps:
Step 1. Download and run anti-virus software on your computer.
You may try any one of the following listed anti-virus software for help:
- Norton Antivirus
- McAfee
- ESET NOD32
- Avira
- Avast
- AVG
Step 2. Insert or keep the SD card connected to your PC.
Step 3. Let the anti-virus software to scan and clean up the SD card, removing the write protection virus.
Fix 3. Manually Remove Write Protection from SD Card using CMD Command
Applies to: Remove write protection from SD card, clear the read-only state on SD card.
Sometimes, when a storage device becomes write-protected is because the device is set as Read-only. The only way out is to clear the read-only state, making the device re-writable again.
SD card write-protected may occur due to read-only attributes. To fix it, delete them using the command line.
1. Connect your SD card to the computer first.
2. Press Win + X at the same time; you will see a cmd window where you need to type 'diskpart' on the keyboard and confirm pressing Enter.
3. Type the following command and hit Enter each time:
list disk
select disk # (# is the number of your write-protected SD card.)
attributes disk clear readonly
Wait for the process to complete and close Diskpart. After this, you will be able to access your data again.
Fix 4. Fix SD Card Write-Protected Error using CMD Alternative Tool
Applies to: Fix write-protected SD card using CMD alternative tool, easier than using CMD command line.
If you are not professional in computing management and not familiar with command lines, don't worry. EaseUS R&D team has promoted a fresh kit for helping you resolve the write-protection issue on your hard drive, external hard drive, USB or SD card, etc., devices.
EaseUS Tools M is a practical computer fixing tool that is safe and light-weighted. It's a perfect alternative to the command line.
Use this one-click tool to solve the write-protection issues on your own:
Step 1: DOWNLOAD and install EaseUS Tools M for free.
Step 2: Run EaseUS Tools M on your PC, choose the 'Write Protection' mode.
Step 3: Select the device which is now 'Write-Protected' and click 'Disable' to remove the protection.
Fix 5. Remove SD Card Write Protection using Registry Editor
Applies to: Clear write protection from SD card using Registry Editor, not for beginners.
Micro Sd Card Formatter For Mac
For experienced users, using Registry Editor can remove write protection from SD card. Here are the steps:
Step 1. Type regedit in Search and press Enter. Click 'Yes' to open the Registry Editor.
Step 2. Go to: HKEY_LOCAL_MACHINESYSTEMCurrentControlSetControlStorageDevicePolicies.
Step 3. Locate StorageDevicePolicies. If you can't see it, create this folder: right-click on 'Control' and click on 'New' > 'Key', name this StorageDevicePolicies.
Step 4. Right-click on StorageDevicePolicies and click 'New' > 'DWORD Value'. Name it as 'WriteProtect'.
Step 5. Double-click on 'Write Protect' and change the Value Data to '0' and then click 'OK'.
Step 6. Close the 'Registry Editor' and restart the PC.
Sd Card Formatter For Mac Free Download
After this, you can re-insert the memory stick into your computer, you shall be able to access the card by then.
Fix 6. Check and Fix Disk Error to Decrypt Write-Protected SD Card
Applies to: Fix write-protected SD card that is encrypted or locked due to internal disk error or file system issues.
To many inexperienced users, sometimes, when the SD card contains internal errors or unknown file system issues, it will become inaccessible. As a result, some may think it's write protected. An efficient way is to run CHKDSK command, fixing the disk errors, making SD card accessible again:
Step 1. Connect the SD card to your computer.
Step 2. Type cmd in the Search box and right-click Command Prompt, select 'Run as Administrator'.
Step 3. Type diskpart and hit Enter.
Step 4. Type chkdsk E: /f /r /x and hit Enter. (Replace E: with the drive letter of your SD card.)
When the steps complete, wait for the command prompt to clear existing errors on the card. Then close the command window. If you are thinking the process is too complex, you can also apply EaseUS partition manager software with its 'Check File System' feature for help.
Fix 7. Unlock Write-Protected SD Card with Third-Party Software or Take It for Repair
Applies to: Fix write-protected SD card or inaccessible memory card that is locked by third-party software or physically damaged.
When your SD card gets encrypted or locked due to third-party software or physically damaged, here are two ways that you can try:
- #1. Run third-party encryption software to unlock the write-protected SD card.
- #2. Take inaccessible or physically damaged SD card to a local repair center.
Part 2. How to Format Write Protected SD Card (after Removing Write Protection)
Now things get easy after we remove write protection from the write-protected SD card. In order to obtain a secure circumstance for storing data, we suggest you format the write-protected SD card, memory card after removing write protection.
You can either run Windows Disk Management or File Explorer to format the SD card. Here, we would like to introduce to you a very user-friendly free partition manager - EaseUS Partition Master Free.
With EaseUS Partition Master, you can format SD card, memory card, even USB, external hard drive after removing write protection in a few simple steps:
Step 1: Launch EaseUS Partition Master, right-click the partition on your external hard drive/USB/SD card which you want to format and choose the 'Format' option.
Step 2: Assign a new partition label, file system (NTFS/FAT32/EXT2/EXT3), and cluster size to the selected partition, then click 'OK'.
Step 3: In the Warning window, click 'OK' to continue.
Step 4: Click the 'Execute Operation' button in the top-left corner to review the changes, then click 'Apply' to start formatting your external hard drive/USB/SD card.
After the operation, you can use the SD card to save or transfer files again on your computer or digital devices.
Wrapping Up
Fat32 Sd Card Formatter For Mac
This page covers the causes that make your SD card write-protected and offers 7 fixes to help you remove write protection from SD card effectively.
Note that, after removing the write protection, you should apply a reliable formatting tool such as EaseUS Partition Master to format the SD card to a proper file system - FAT32 for SD smaller than 32GB, exFAT for SD larger than 64GB.
This magic partition software also works to manage SD card, such as resizing partition, formatting SD card to FAT32, converting RAW to NTFS, etc. You may also apply this software as a data transfer tool by cloning partition data to SD card. It's efficient and secure.
Sd Card Formatter Download Mac
The provided methods on this page can also be applied to remove write protection on USB, internal, or external hard drive effectively.
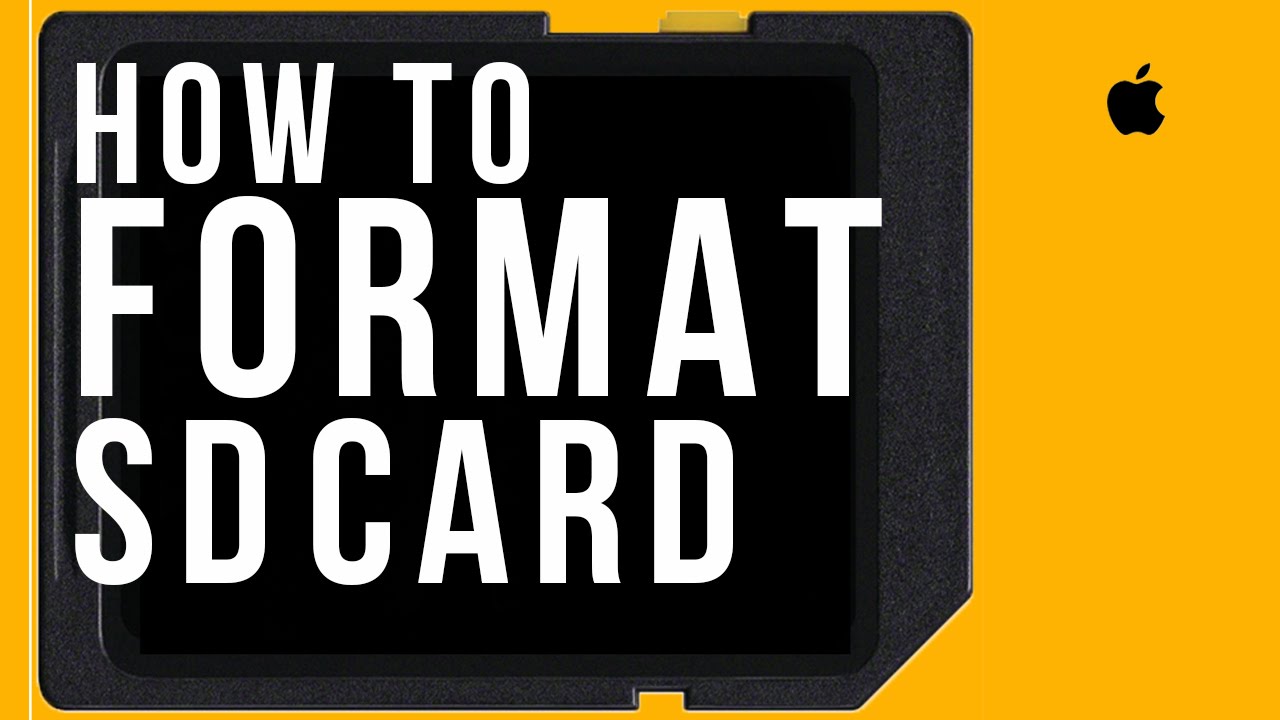
- A Raspberry Pi board (Pi 3 preferred)
- Pi compatible SD memory card (obviously)
- A Raspberry Pi power supply
- A display that can be connected to Raspberry Pi
- An HDMI cable and a Micro USB cable
- USB mouse and keyboard
First of all, attach all the parts and components with your Raspberry Pi device and turn it into a full-blown computer. I assume that you know the process. So not going into detail for that.
There are a couple of ways to format the Raspberry Pi SD card depending on the capacity of it. If your SD card is less than 32GB storage capacity, then you can format it in a standard way like as FAT32, but if your card has the higher storage capacity than 32GB, then it should be formatted as exFAT. We will take a look at them all.
A. Formatting an SD, SDHC card having less than 32GB storage
For formatting such memory cards, you need not set up the Raspberry Pi. With a laptop or any other desktop system, you can easily format such flash storage devices in FAT (File Allocation Type).
- First, install an SD formatter tool for formatting an SD card (I recommend to use SD card formatter) on your laptop
- Insert the flash card in your system
- Open the application and select your USB drive to format
- You can adjust the settings from the ‘Options' menu
- Set the ‘Format Type' as Quick and ‘Format Size Adjustment' to On
- Click on ‘Ok.'
- Select ‘Format' button
That's it. You have formatted the SD card for Raspberry Pi board, and it is ready to go with your Pi setup.
The official way to format Pi SD card
The official way means we will use the NOOBS (New Out Of Box Software) to do the formatting. As you may know that the NOOBS is an installation manager which helps to install the Operating System and other compatible apps on the Raspberry Pi board.
Where to get NOOBS?
If you have purchased an official Raspberry Pi SD card, then most probably, it comes with preloaded NOOBS software, so you need to download it separately. But, in case, you don't have an official card, then you can download NOOBSfrom the official website.
How to format SD card to FAT32 using NOOBS?
For Linux Users
For the Linux systems, a compressed image file of Linux Distributions is used for Raspberry Pi. I will use Ubuntu system which is currently the best Linux Distribution to show you the process.
Formatting an SD card in Linux (Ubuntu)
Step-1: Open the Disk Utility application
Step-2: Select the SD card drive
Step-3: Select the format type as FAT
Step-4: Click on ‘Format' button
For Windows Users
Formatting an SD card in Windows Operating System is a quick and easy process. There are a couple of ways to do that.
1) Using inbuilt method
This is the most common method used by the Windows PC users to format an SD card or a USB storage device.
- Open the Windows Explorer
- Locate the SD card in the window
- Right-click on the drive letter
- In the pop-up window, choose ‘Format.'
- Now, a formatting window will open
- Choose the file system as ‘FAT32 (Default)'
- Mark the box of ‘Quick Format.'
- Click on ‘Start' button.
After some time, you will see a message that the SD card is formatted and ready to use.
2) With third-party app
There is some reliable software available for Windows systems too which help to format the SD card reliably. I prefer to use SD Formatter for the FAT32 type of format for the memory card. With the application like this and EaseUS partition tool, you can quickly format the SD memory card into FAT, FAT32, NTFS, and other types.
B. Formatting an SDHC/SDXC card higher than 32GB capacity
As I mentioned before, if your SDHC/SDXC card has a larger size than 32GB, then it will be formatted in an exFAT system, mainly if you use an official way.
But
Does Raspberry Pi support exFAT format?
You will not love to read, but the Raspberry Pi boards don't support the exFAT formatting type. That is the main reason why you need some different way to format a memory card with above 32GB capacity. If you use a memory card formatted with this type, then your Raspberry Pi will not boot up, and you will think there is a defect in the board. But the culprit is the formatting type you used for your SDHC/SDXC (every memory card above 32GB storage space is an SDXC card) memory device.
Format a 64GB SDXC card for Raspberry Pi
Sd Card Formatter For Mac
To format a memory card larger than 32GB, you can take help of third-party software like FAT format. Disk Utility is also a reliable source to do the formatting process.
Go to the application, select the drive of SD card and click on format button to wipe out all the data from the storage device.
After formatting an SD card
So, you have formatted the SD card using the methods mentioned as above. What next? You have to make it ready to be used with your Raspberry Pi. Install NOOBS software in it, download the Operating System and install on SD card. Then, attach it to your Raspberry Pi board and start enjoying with your beloved device.
Hope this guide helped you in the way you want. Let me know your thoughts on this. Also if you have any other method in mind to format an SD card for Raspberry Pi or familiar with any other app which can help to do so, then please share it in the comments section below.
RPi rocks!
Are you having problems accessing a write-protected SD card, USB, or external hard drive? Check out the fixes and learn how to remove write protection on SD card, USB, etc., and make your device workable for saving files again:
- Causes of SD Card Write-Protected Error
- Part 1. How to Remove Write Protection from SD Card [7 Fixes]
- Part 2. How to Format Write Protected SD Card (after Removing Write Protection)
How Do I Format Write Protected SD Card?
'My SD card becomes unavailable. Now I can neither copy files to the card nor format it. Once I tried to format the SD card, Windows prompts the error message constantly saying the card is write-protected. Does anyone know how to remove write protection and format the write-protected SD card so as to restore it back to a normal state and viable for saving data again?'
What is a write-protected SD card? According to Wikipedia and professionals, write protection is a physical mechanism that prevents users from modifying or erasing valuable data on a storage device. Files like audio, video, documents, etc., saved on the write-protected storage devices will be protected.
In other words, once a hard drive, USB flash drive, or memory SD card is write-protected, it means that you can no longer use the storage devices like before. Any operation on it will be rejected. For example, if you suddenly find that your SD card becomes write-protected, you cannot write any new data to the card, delete files on it or format it. Then SD card becomes useless.
Causes of SD Card Write-Protected Error
To troubleshoot such an issue, first, you should learn the causes and then learn how to get rid of SD card write protection error on your own.
Causes of SD Card Write-Protected Error:
- SD card or memory card is locked, displaying as write-protected
- SD card gets encrypted by virus or malware
- SD card contains bad sectors or internal file system
- SD card gets locked by third-party write-protection software
- Physical damage
Continue reading, you will find practical resolutions here to efficiently make the write-protected SD card function normally again.
Part 1. How to Remove Write Protection from SD Card [7 Fixes]
It's critical to fix a write-protected SD card and make it functional again. Try the following methods and hope one of them can release your worries, removing write protection from your SD card on Windows 10/8/7, etc. After this, you can move on to the next part to format the SD card, making it secure for storing data again.
Quick Fix: Sometimes, when you cannot access the SD card, you can first unplug the SD card, switching the USB port, and changing an SD card adapter. Then reconnect it to your computer again and check if the SD card is accessible.
If the SD card becomes accessible, congratulations. If it's still write-protected, don't worry and try the following fixes. You'll fix this issue on your own.
Fix 1. Disable Write Protection on Locked SD Card with Physical Switch
Applies to: Remove or disable write protection from a locked SD card by using its physical switch.
There is a physical write-protection switch on the side or the bottom of an SD card. The switch can secure contents and data on the SD card from being modified or infected by malware.
When you find the SD card is write-protected, you can disable the write protection on the locked SD card using its physical switch. Here are the steps:
Step 1. Disconnect your SD card from PC, and check if there is a small switch on its side.
Step 2. Check if the switch is on the unlicked side. If it's not, switch it from ON to OFF side to unlock the SD card.
By changing the position of the SD card physical switch should turn off the write protection and let you access the SD card content. When the process gets done, you can reconnect the SD card to your computer and use files saved on the SD card by them.
Note that if your SD card doesn't have a physical switch or the SD card is still write-protected after unlocking the card, continue trying the following fixes.
Fix 2. Remove Write Protection from SD Card with Anti-Virus Software
Applies to: Fix write-protected SD card that is encrypted by unknown viruses or malware.
As you may have known that unknown viruses or malware sometimes may encrypt your device, adding write protection to it and disallowing you to visit the saved data. The most efficient resolution is to run antivirus software, removing virus and write protection from your memory SD card.
Here are the steps:
Step 1. Download and run anti-virus software on your computer.
You may try any one of the following listed anti-virus software for help:
- Norton Antivirus
- McAfee
- ESET NOD32
- Avira
- Avast
- AVG
Step 2. Insert or keep the SD card connected to your PC.
Step 3. Let the anti-virus software to scan and clean up the SD card, removing the write protection virus.
Fix 3. Manually Remove Write Protection from SD Card using CMD Command
Applies to: Remove write protection from SD card, clear the read-only state on SD card.
Sometimes, when a storage device becomes write-protected is because the device is set as Read-only. The only way out is to clear the read-only state, making the device re-writable again.
SD card write-protected may occur due to read-only attributes. To fix it, delete them using the command line.
1. Connect your SD card to the computer first.
2. Press Win + X at the same time; you will see a cmd window where you need to type 'diskpart' on the keyboard and confirm pressing Enter.
3. Type the following command and hit Enter each time:
list disk
select disk # (# is the number of your write-protected SD card.)
attributes disk clear readonly
Wait for the process to complete and close Diskpart. After this, you will be able to access your data again.
Fix 4. Fix SD Card Write-Protected Error using CMD Alternative Tool
Applies to: Fix write-protected SD card using CMD alternative tool, easier than using CMD command line.
If you are not professional in computing management and not familiar with command lines, don't worry. EaseUS R&D team has promoted a fresh kit for helping you resolve the write-protection issue on your hard drive, external hard drive, USB or SD card, etc., devices.
EaseUS Tools M is a practical computer fixing tool that is safe and light-weighted. It's a perfect alternative to the command line.
Use this one-click tool to solve the write-protection issues on your own:
Step 1: DOWNLOAD and install EaseUS Tools M for free.
Step 2: Run EaseUS Tools M on your PC, choose the 'Write Protection' mode.
Step 3: Select the device which is now 'Write-Protected' and click 'Disable' to remove the protection.
Fix 5. Remove SD Card Write Protection using Registry Editor
Applies to: Clear write protection from SD card using Registry Editor, not for beginners.
Micro Sd Card Formatter For Mac
For experienced users, using Registry Editor can remove write protection from SD card. Here are the steps:
Step 1. Type regedit in Search and press Enter. Click 'Yes' to open the Registry Editor.
Step 2. Go to: HKEY_LOCAL_MACHINESYSTEMCurrentControlSetControlStorageDevicePolicies.
Step 3. Locate StorageDevicePolicies. If you can't see it, create this folder: right-click on 'Control' and click on 'New' > 'Key', name this StorageDevicePolicies.
Step 4. Right-click on StorageDevicePolicies and click 'New' > 'DWORD Value'. Name it as 'WriteProtect'.
Step 5. Double-click on 'Write Protect' and change the Value Data to '0' and then click 'OK'.
Step 6. Close the 'Registry Editor' and restart the PC.
Sd Card Formatter For Mac Free Download
After this, you can re-insert the memory stick into your computer, you shall be able to access the card by then.
Fix 6. Check and Fix Disk Error to Decrypt Write-Protected SD Card
Applies to: Fix write-protected SD card that is encrypted or locked due to internal disk error or file system issues.
To many inexperienced users, sometimes, when the SD card contains internal errors or unknown file system issues, it will become inaccessible. As a result, some may think it's write protected. An efficient way is to run CHKDSK command, fixing the disk errors, making SD card accessible again:
Step 1. Connect the SD card to your computer.
Step 2. Type cmd in the Search box and right-click Command Prompt, select 'Run as Administrator'.
Step 3. Type diskpart and hit Enter.
Step 4. Type chkdsk E: /f /r /x and hit Enter. (Replace E: with the drive letter of your SD card.)
When the steps complete, wait for the command prompt to clear existing errors on the card. Then close the command window. If you are thinking the process is too complex, you can also apply EaseUS partition manager software with its 'Check File System' feature for help.
Fix 7. Unlock Write-Protected SD Card with Third-Party Software or Take It for Repair
Applies to: Fix write-protected SD card or inaccessible memory card that is locked by third-party software or physically damaged.
When your SD card gets encrypted or locked due to third-party software or physically damaged, here are two ways that you can try:
- #1. Run third-party encryption software to unlock the write-protected SD card.
- #2. Take inaccessible or physically damaged SD card to a local repair center.
Part 2. How to Format Write Protected SD Card (after Removing Write Protection)
Now things get easy after we remove write protection from the write-protected SD card. In order to obtain a secure circumstance for storing data, we suggest you format the write-protected SD card, memory card after removing write protection.
You can either run Windows Disk Management or File Explorer to format the SD card. Here, we would like to introduce to you a very user-friendly free partition manager - EaseUS Partition Master Free.
With EaseUS Partition Master, you can format SD card, memory card, even USB, external hard drive after removing write protection in a few simple steps:
Step 1: Launch EaseUS Partition Master, right-click the partition on your external hard drive/USB/SD card which you want to format and choose the 'Format' option.
Step 2: Assign a new partition label, file system (NTFS/FAT32/EXT2/EXT3), and cluster size to the selected partition, then click 'OK'.
Step 3: In the Warning window, click 'OK' to continue.
Step 4: Click the 'Execute Operation' button in the top-left corner to review the changes, then click 'Apply' to start formatting your external hard drive/USB/SD card.
After the operation, you can use the SD card to save or transfer files again on your computer or digital devices.
Wrapping Up
Fat32 Sd Card Formatter For Mac
This page covers the causes that make your SD card write-protected and offers 7 fixes to help you remove write protection from SD card effectively.
Note that, after removing the write protection, you should apply a reliable formatting tool such as EaseUS Partition Master to format the SD card to a proper file system - FAT32 for SD smaller than 32GB, exFAT for SD larger than 64GB.
This magic partition software also works to manage SD card, such as resizing partition, formatting SD card to FAT32, converting RAW to NTFS, etc. You may also apply this software as a data transfer tool by cloning partition data to SD card. It's efficient and secure.
Sd Card Formatter Download Mac
The provided methods on this page can also be applied to remove write protection on USB, internal, or external hard drive effectively.
People Also Ask
1. How do I remove write protection on micro SD card?
When you find the SD card is write-protected, you can disable the write protection on the locked SD card using its physical switch.
Step 1. Disconnect your SD card from PC, and check if there is a small switch on its side.
Step 2. Check if the switch is on the unlicked side. If it's not, switch it from ON to OFF side to unlock the SD card.
Micro Sd Card Formatter For Mac
2. How do I remove write protection?
To remove the write protection, simply open your Start menu, and input cmd. Run as administrator and press Enter. This will open the diskpart.
Type the following command (list disk > select disk # > attributes disk clear readonly) and hit Enter each time.
3. How do I remove write protection from SD card Windows 10?
To remove the protection, all you need is to use the EaseUS Tools M:
- Download EaseUS Tools M for free.
- Choose 'Write Protection' mode and select the write-protected device.
- Click 'disable' to remove write protection from sd card.
